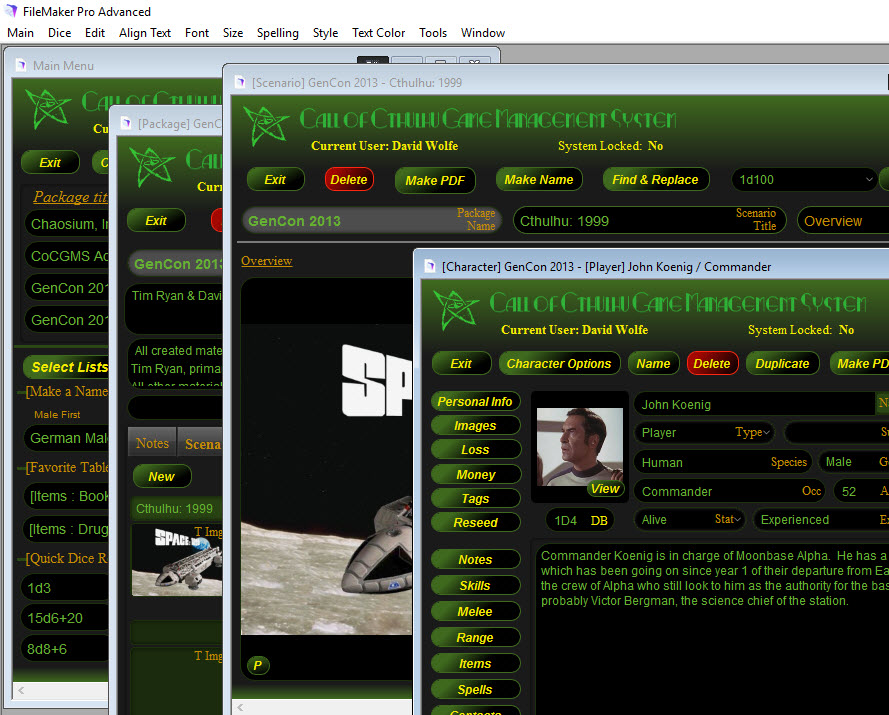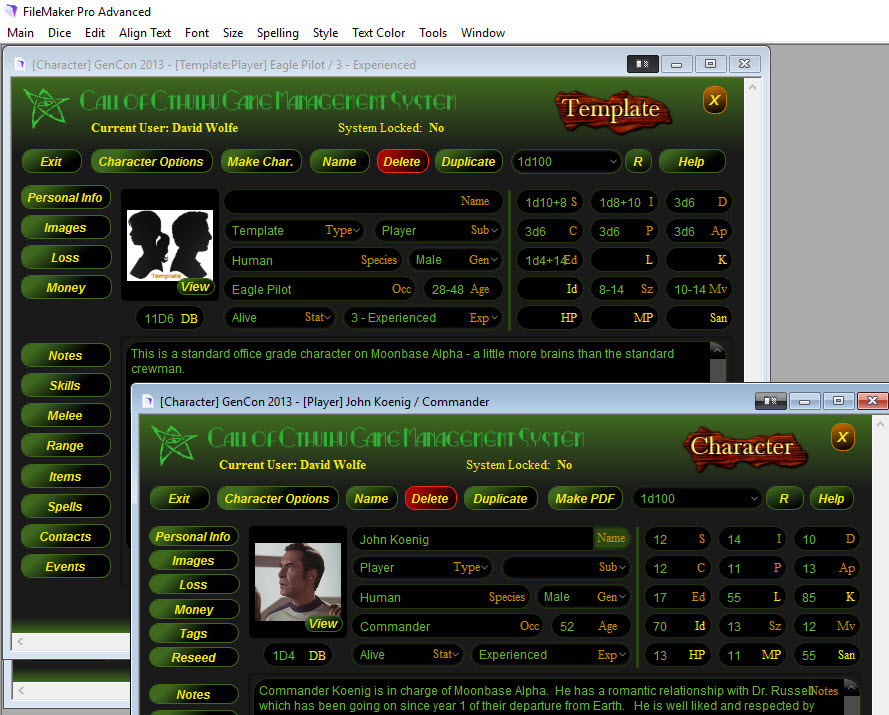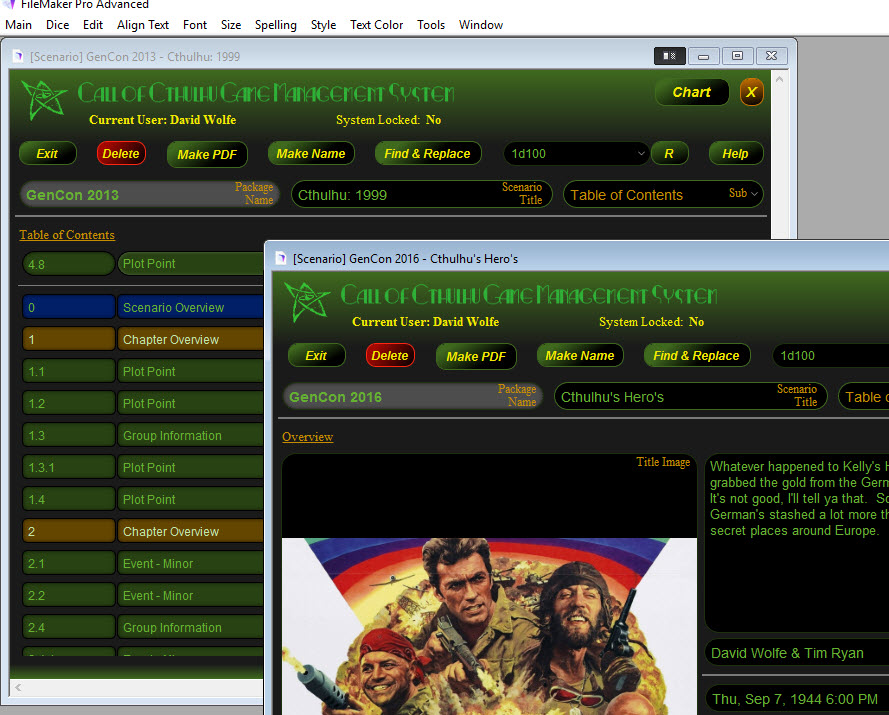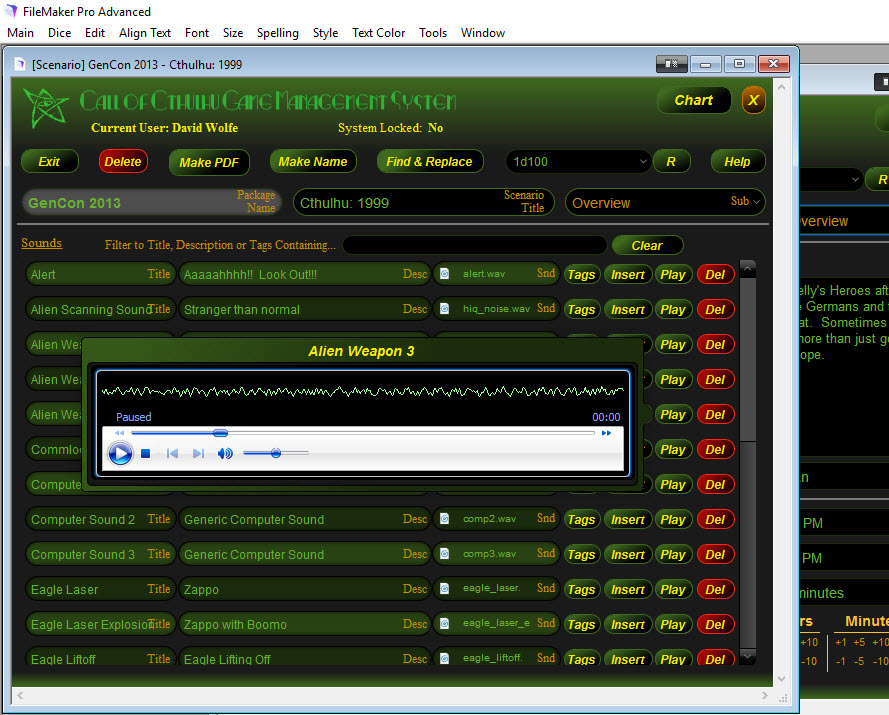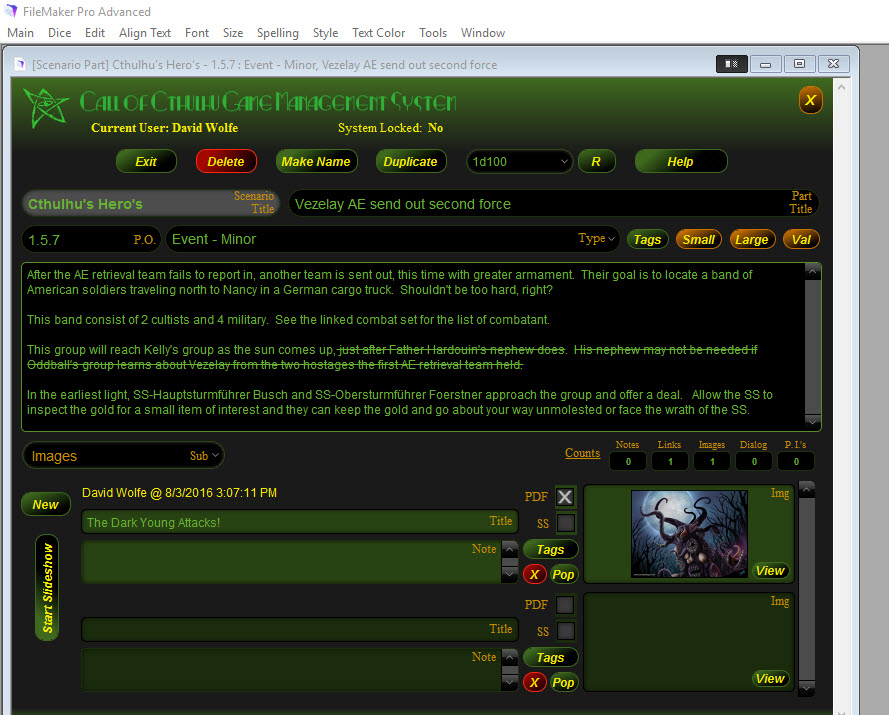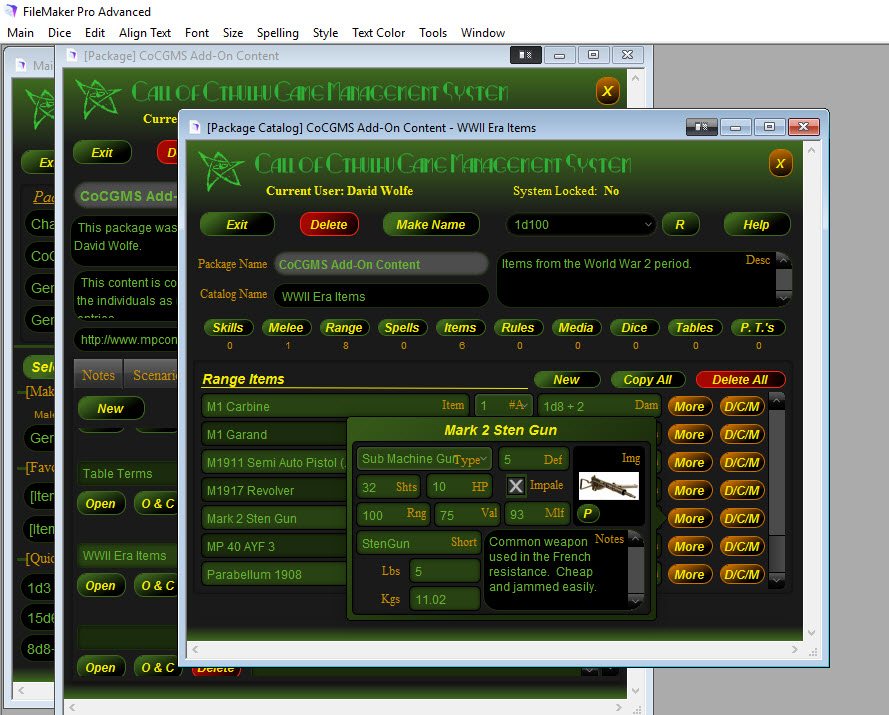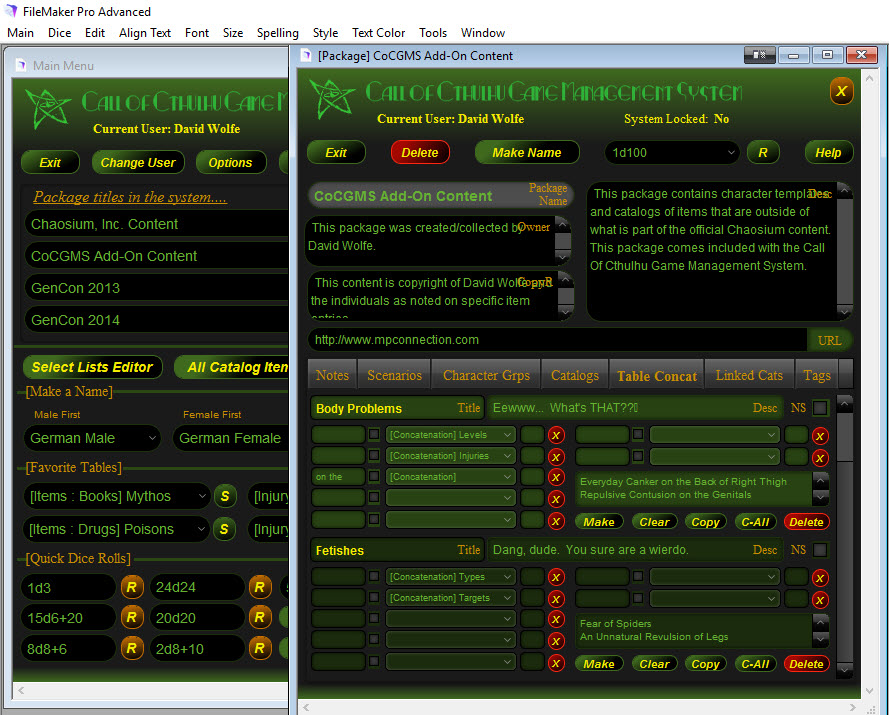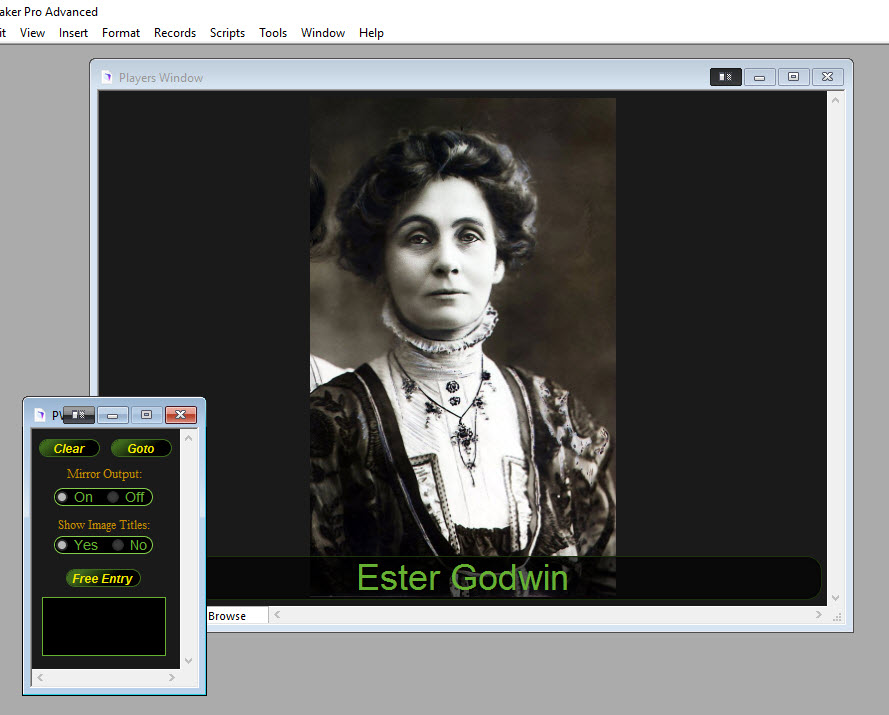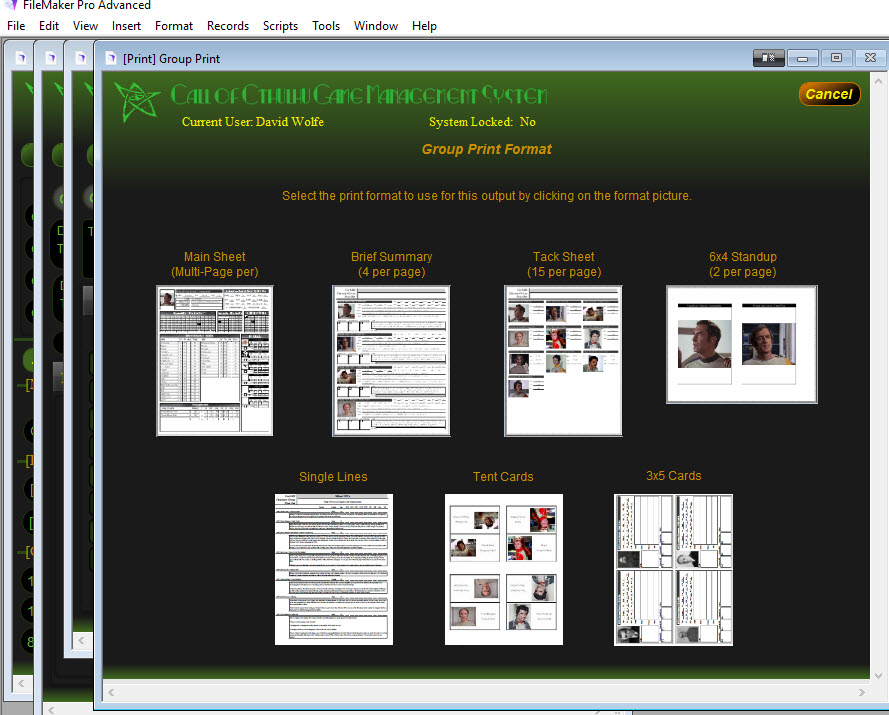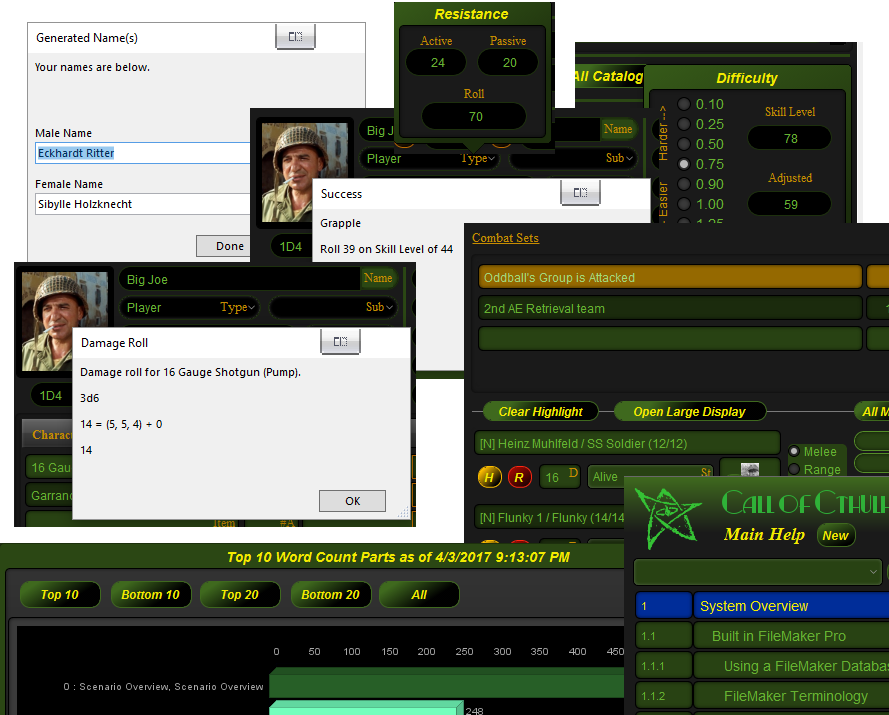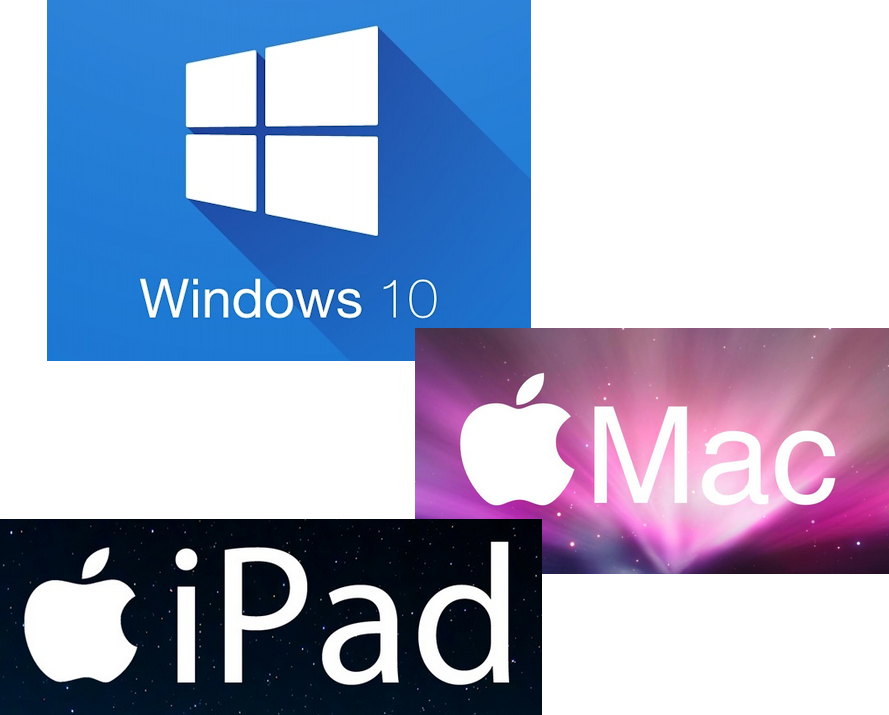Character Layout
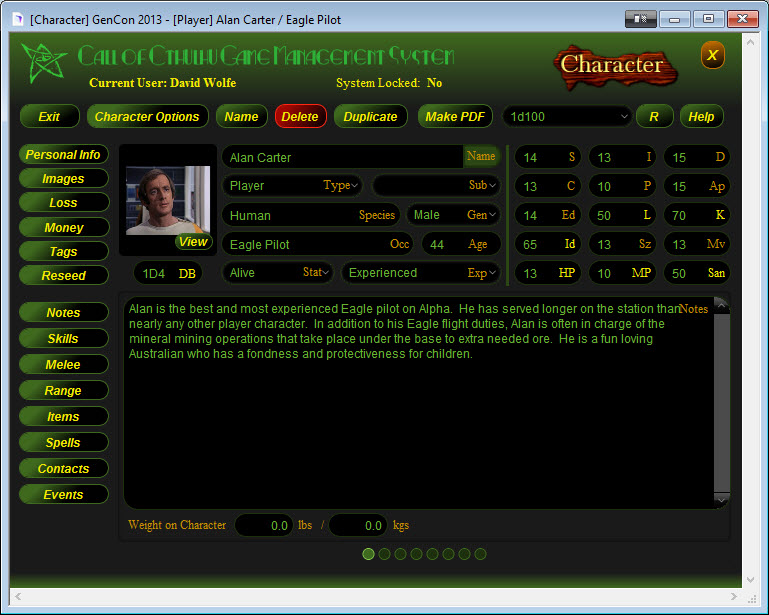
This screenshot shows good old Alan Carter from our 2013 GenCon game. Alan was a PC so was decked out with all the details a player would need. Stats, skills, items, weapons, etc. A full character record in the CoCGMS can be printed for a player to have in front of them or used live in the system to game with interactively.

In many areas of a character layout, you'll find click regions you can use to perform dice rolls. The Range Items image to the left shows the numeric level of the skill is highlighted as is the Dam field label. Both of these can be clicked (or tapped if using the system with FileMaker Go on an iPad) and the CoCGMS will make a roll against the target and display the result. Making a weapon roll will perform a d100 roll and the results compared to target skill level for success or failure outcome. Clicking Dam will perform a damage roll.
When making dice rolls with the system, if the Players Window is open and accepting input, the result of the roll is shown there.

It might not have the appealing rattle of dice hitting the table but it does have a certain "Las Vegas" type of appeal. Additionallly, all image containers on a character whether they're images of the character, images of items or weapons or of contacts attached to a character can be output to the Players Windows by using the P or View buttons found on the image. This gives the keeper a quick way of showing anything to the players on the dedicated Players Window that can help add substance to the game.

Note in the main character information region (name, occupation, species, etc.) there is a field allowing you to define the (exp)ierence level of a character. CoC has no experience factor in characters and this field is a custom field that just gives you a visual reference for how experienced a character is. This can be helpful when trying to pick out the right template to use to generate a character from within the range of details you need.