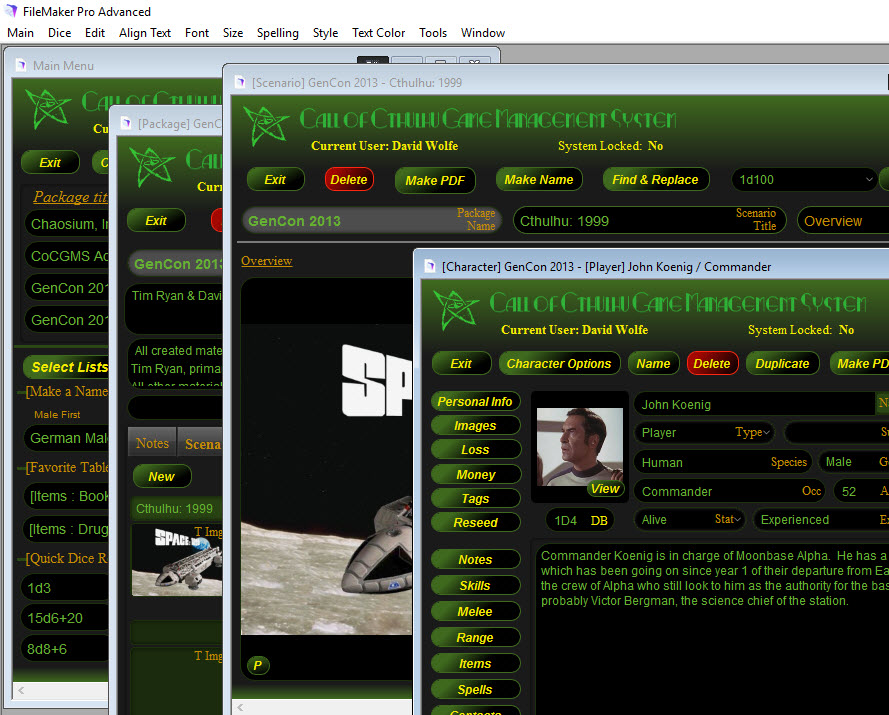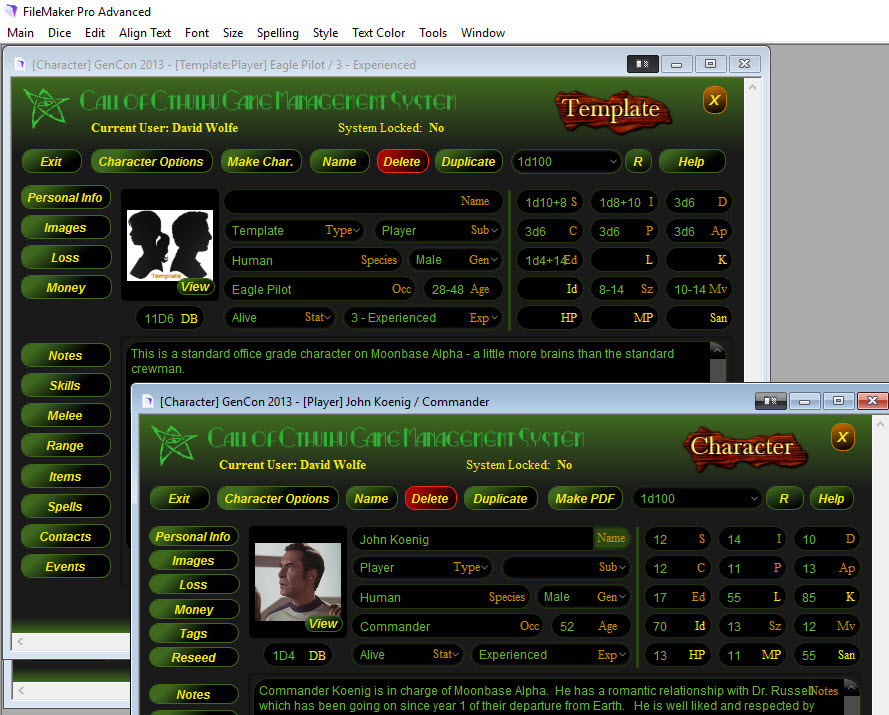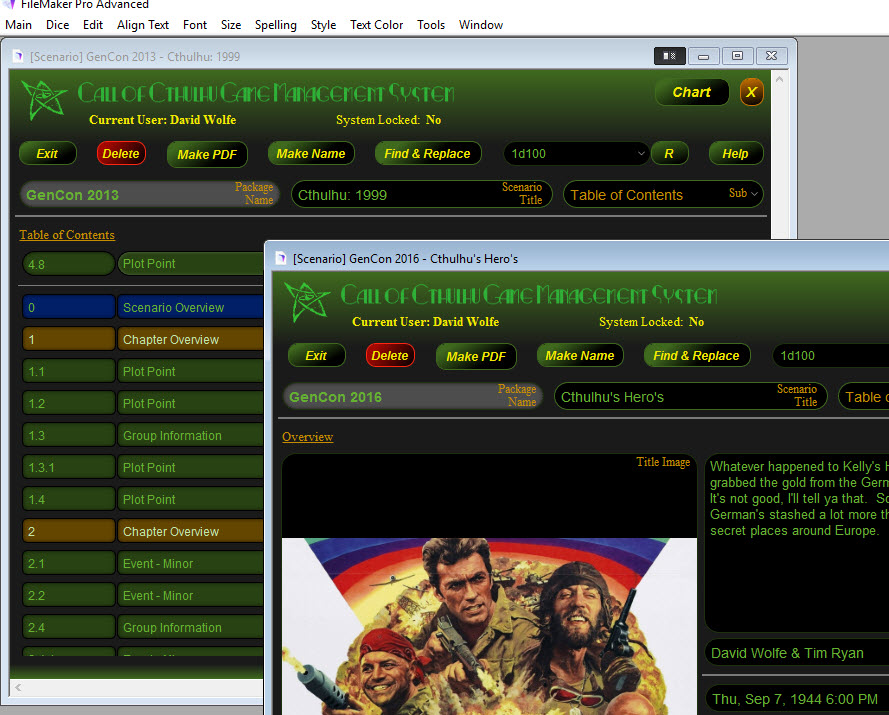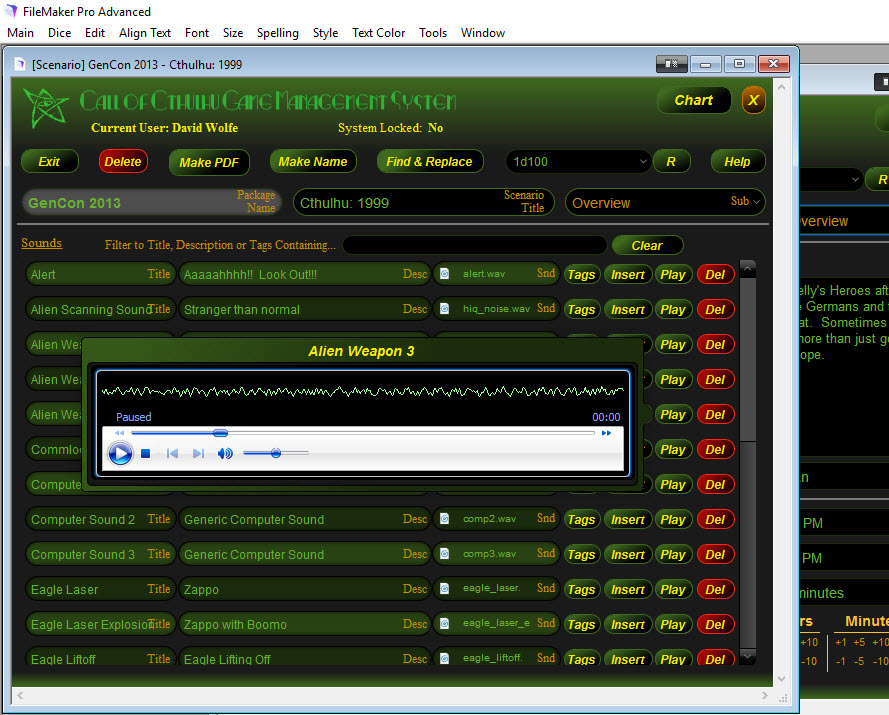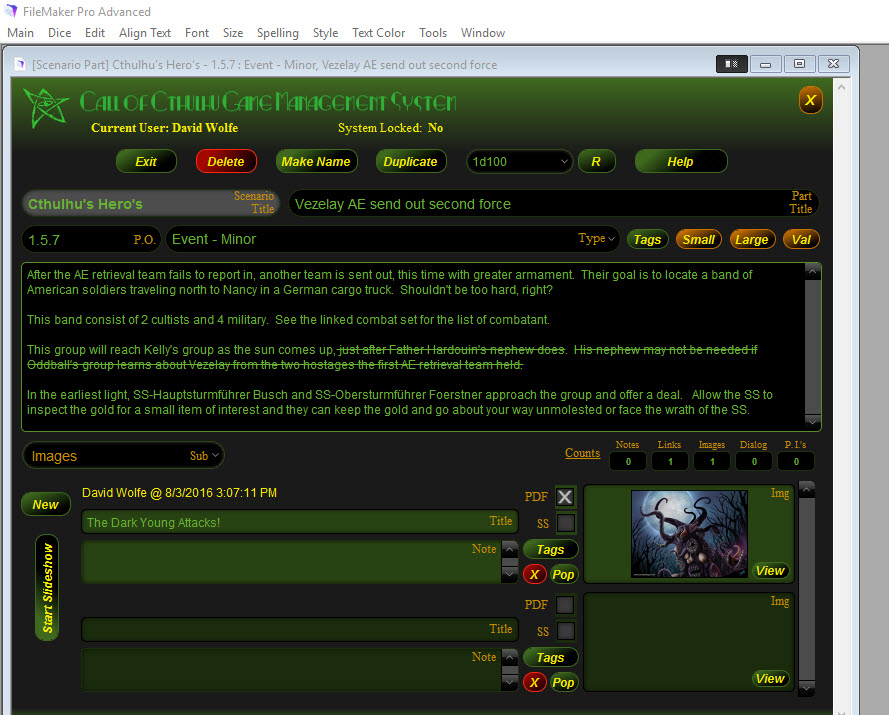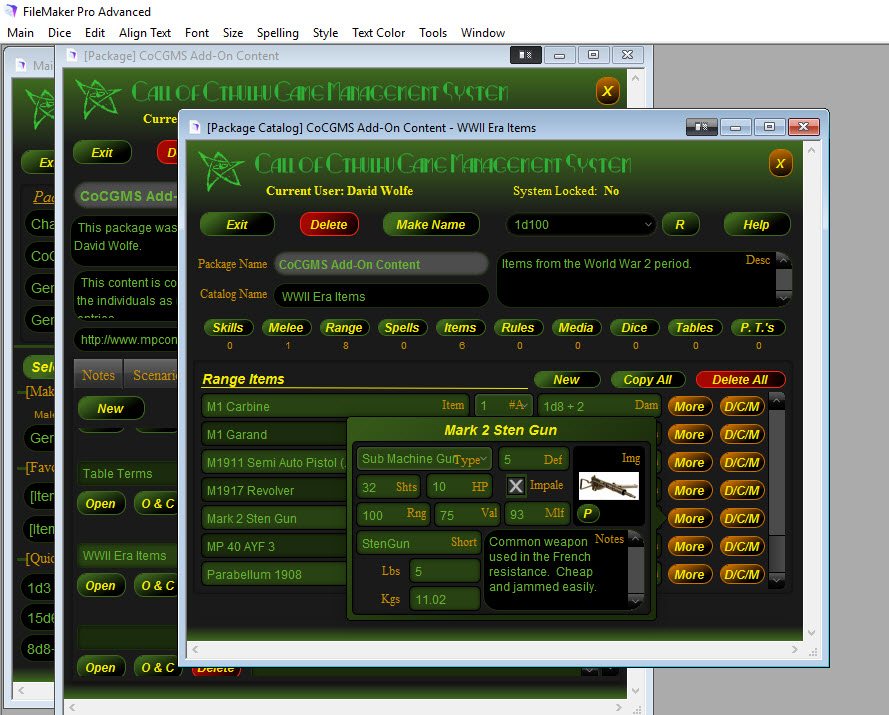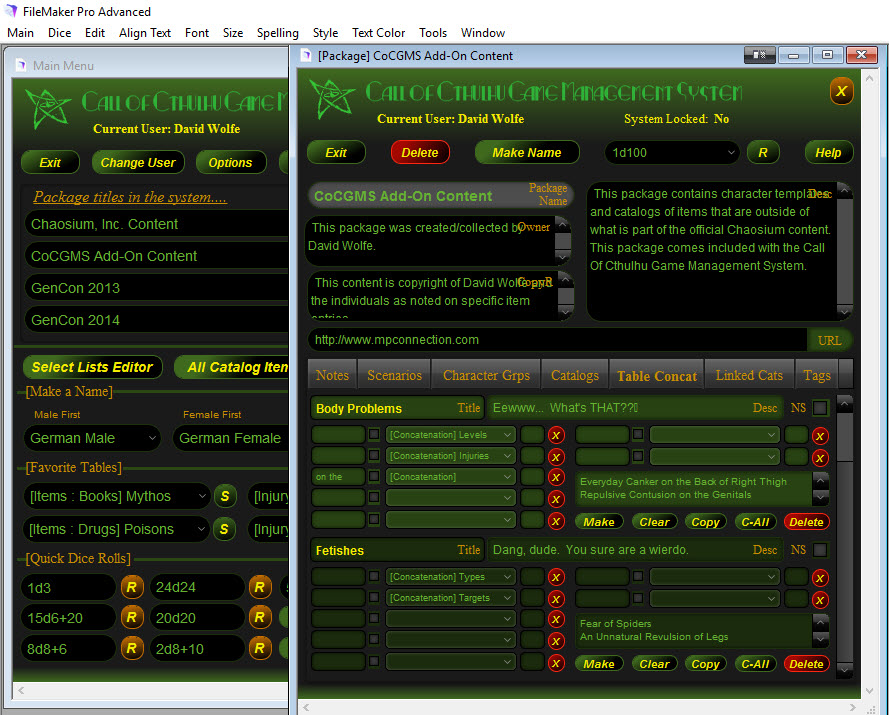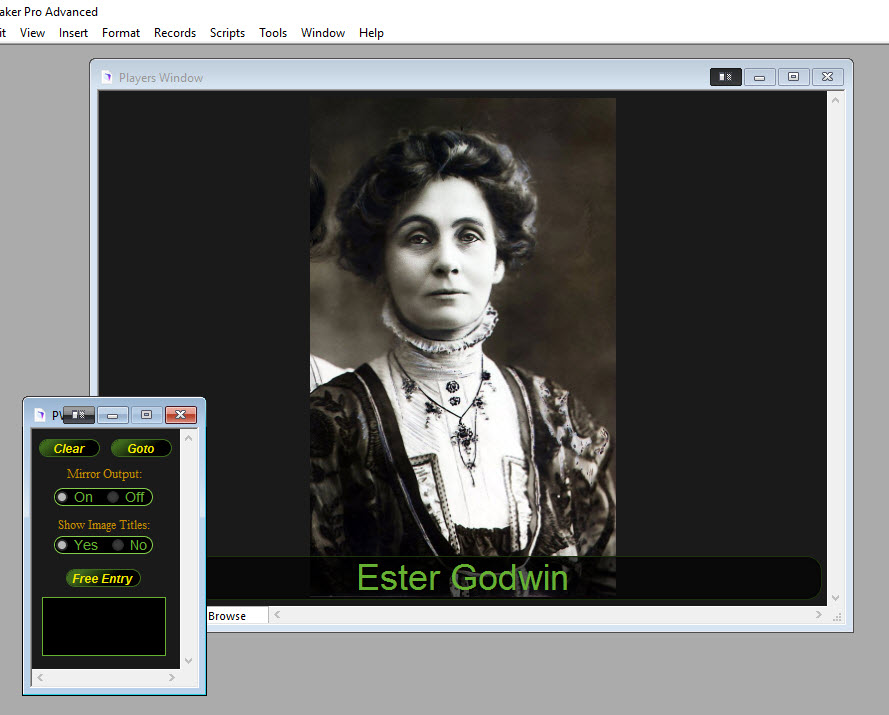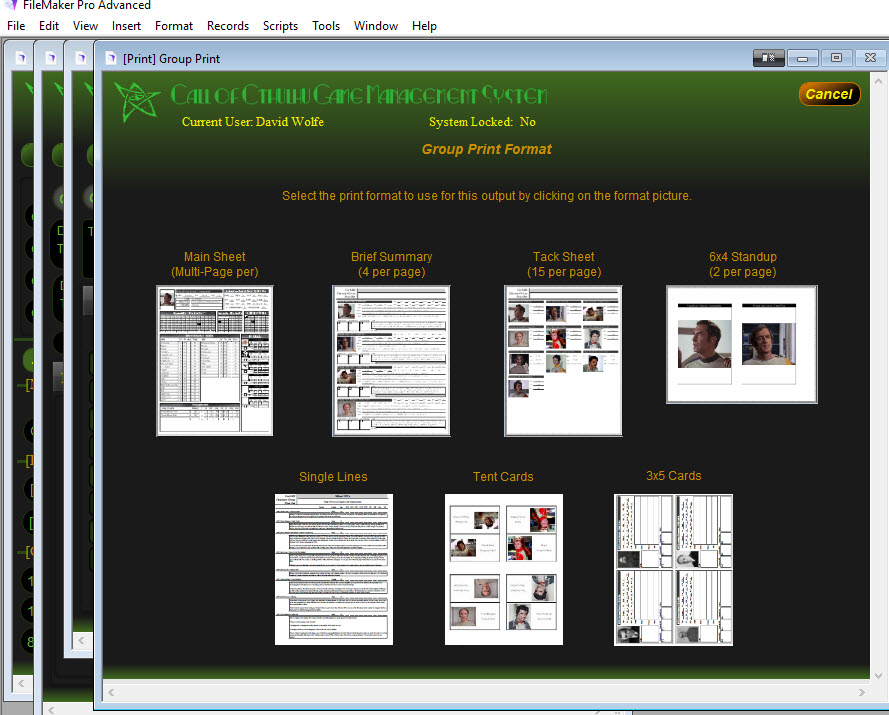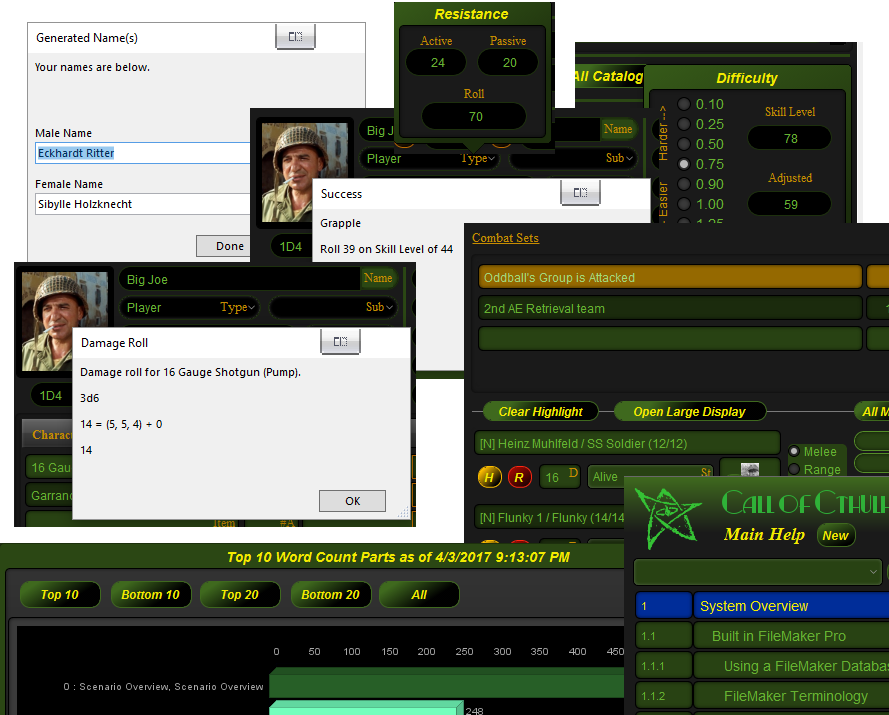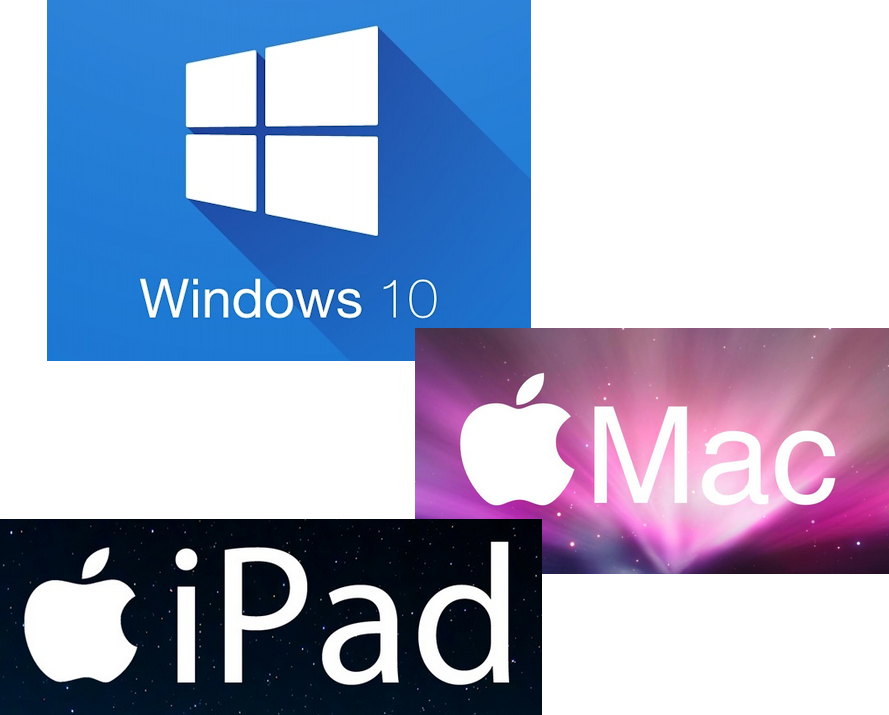Scenario Part Dialog
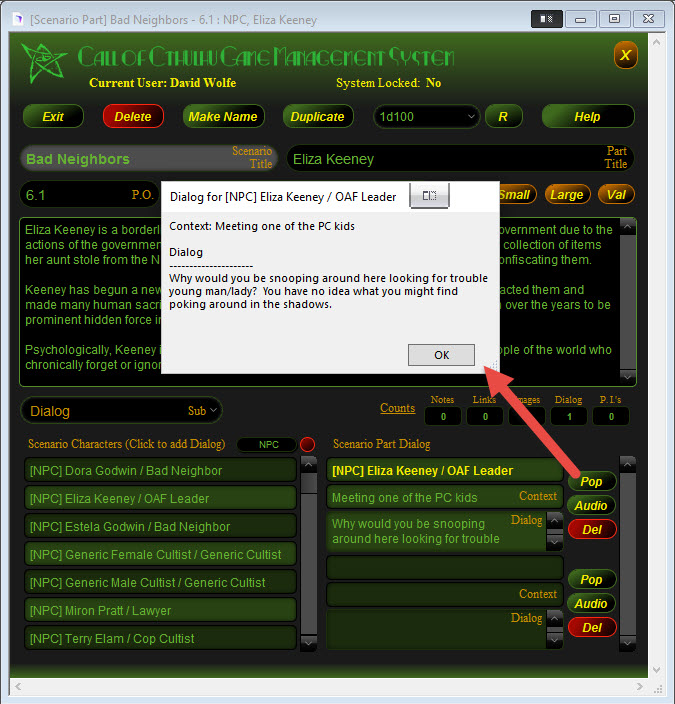
Scenario Parts can have dialog clips assigned to them. These can be in the form of easy to read text or even pre-recorded audio clips prepared ahead of times. Dialog entries on a scenario part are created by locating a character attached to the scenario in the character browser in the dialog area and clicking that character. A character type filter drop down selector is available that can help narrow the list of entries to help you find what you are looking for. An entry is created on the scenario part for that character and you can create the dialog text or insert the audio clip to be used.
The Pop button will display the content in a dialog box that can be resized to show larger content without having to scroll a field to read. All dialog boxes in the CoCGMS can be resized. If something seems truncated, just grab the edge of the dialog and expand it.
By clicking a character to add dialog to a scenario part, this allows the CoCGMS to link the dialog to the character. In the character options area for each character are some controls that let you see what sub-content is linked to them.
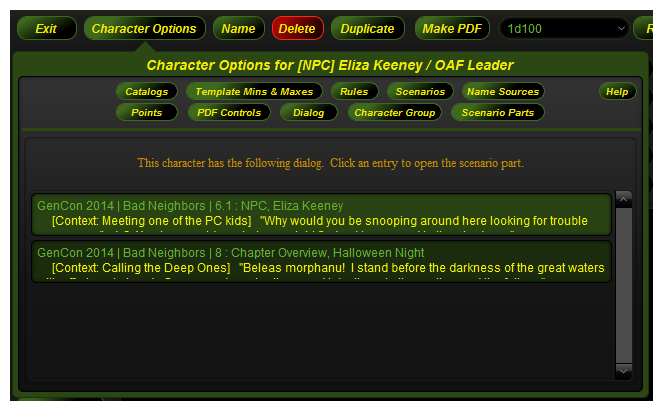
Character Options will show where a character has dialog, what group it is a member of and what scenario parts it is attached to. This is helpful information you are trying to track down where a character is referenced in a scenario. Just click the related piece of info to hop right into that content.